
Migrating /Users Folders in SSRS requires
1.Source and destination servers are SSRS native (not SharePoint)
2.The SSRS Server Root folder location are '/'
3.Users folder is enabled on both the source and destination servers.
4.In the migration Selection tab Users folders is checked (see screenshot below)
5.The role append application has been run on the source and destination SSRS servers.
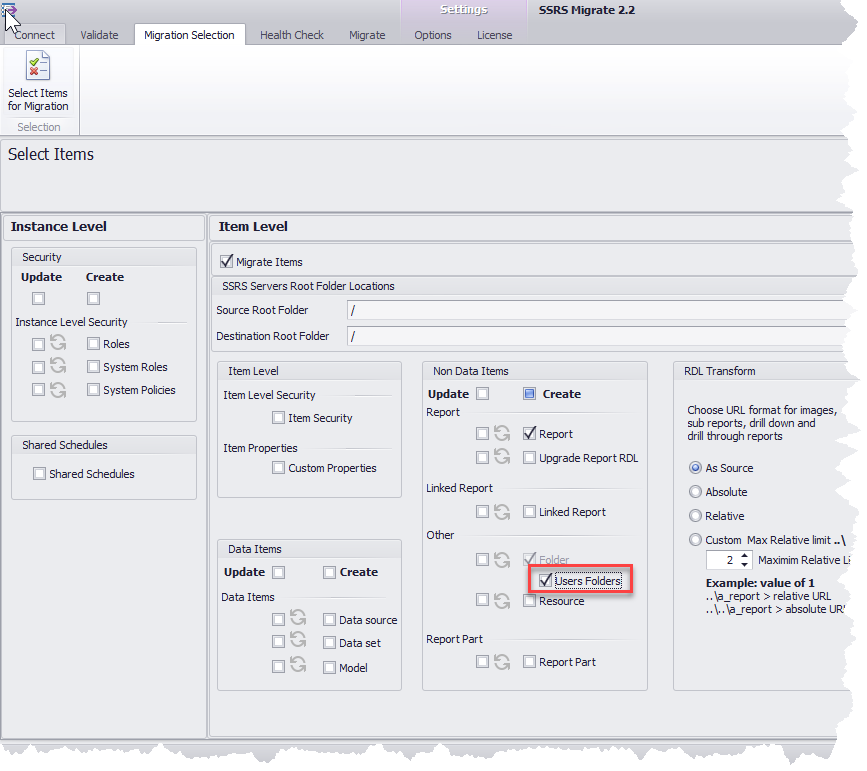
How to verify and set users folders on SSRS Servers
Even though you may see /users folders and my reports. Verify this is enabled on the source and destination servers. This option can be turned off after being enabled and will not remove the users folders.
In SSMS connect to Reporting Services. Enter the Server Name this is the report server URL
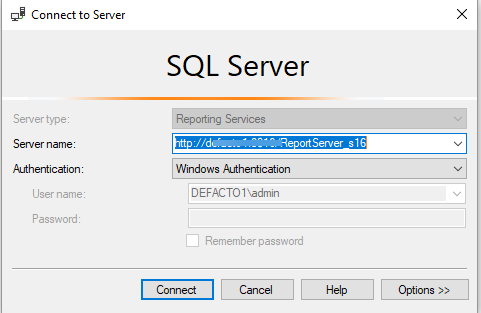
Right click on the SSRS server, choose properties:
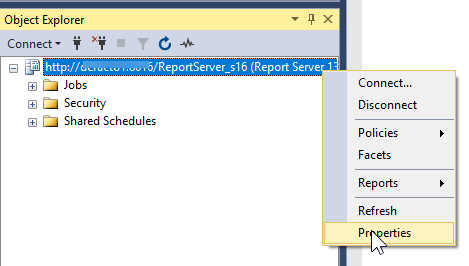
Choose advanced, verify EnablyMyReports is True.
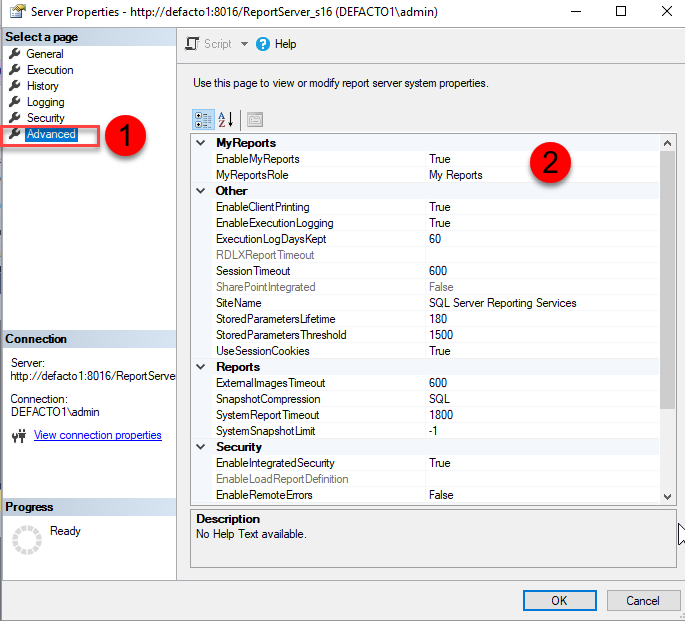
Using SSRS Migrate Role Append
Before you can migrate users folders you need to run SSRS Role Append Application
This needs to be run with elevated rights. If you start the application without elevated rights the application will restart with elevated rights.
SSRS Migrate Role Append
To migrate Users folders. A migration role is created. This appends (adds) a migration role to the SSRS Server. Existing security is kept. It must be run on the SOURCE and DESTINATION servers.
1.Connect to the source/destination server. Enter the report server URL
2.Press Connect button
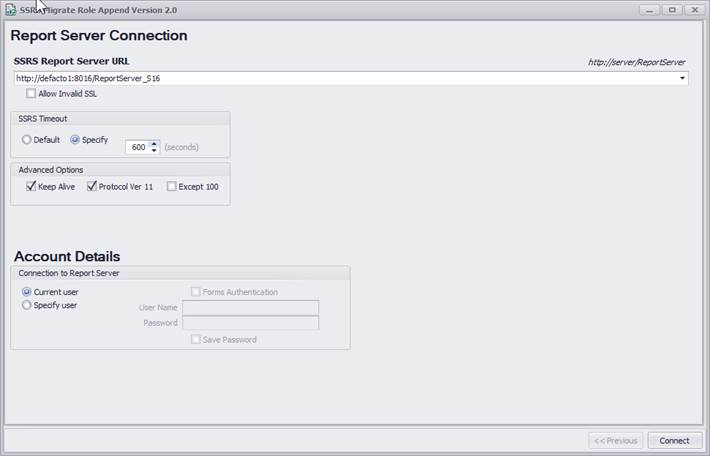
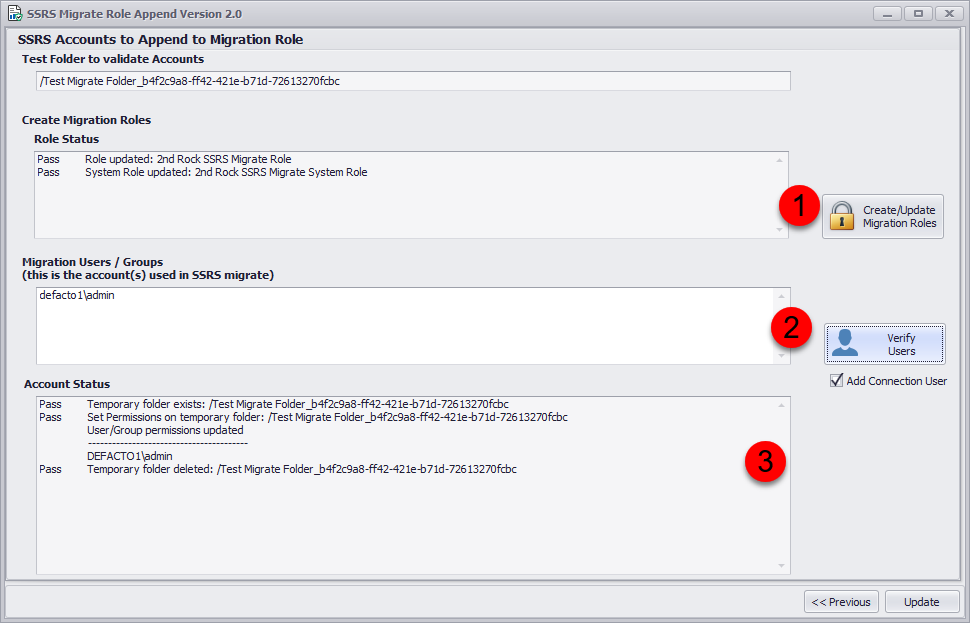
1.Click the create/Update Migration Role. This adds the roles to the SSRS server
2.Select the user you will use for the migration. Multiple users can be added (add each new user on a new line). Alternatively you can also use a group. Press the Verify user button. Verifying the users/groups exist. The user/group must be in the format domain\user
3.The log shows a test folder created and users added to the folder. This test folder is hidden. After verification the test folder is deleted.
4.Press Update button to move to the update screen
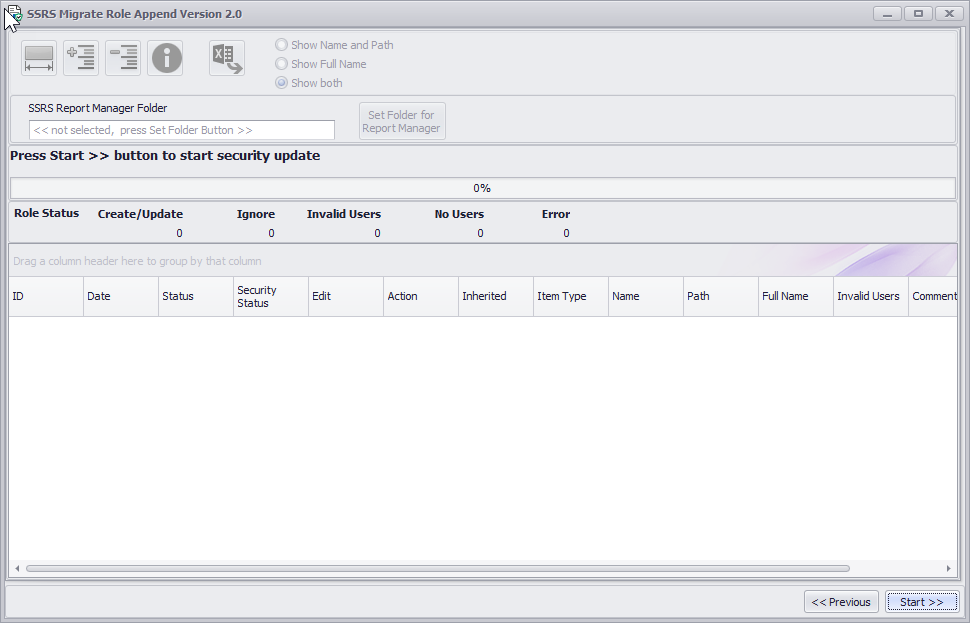
Press the Start button to append the users to the role.
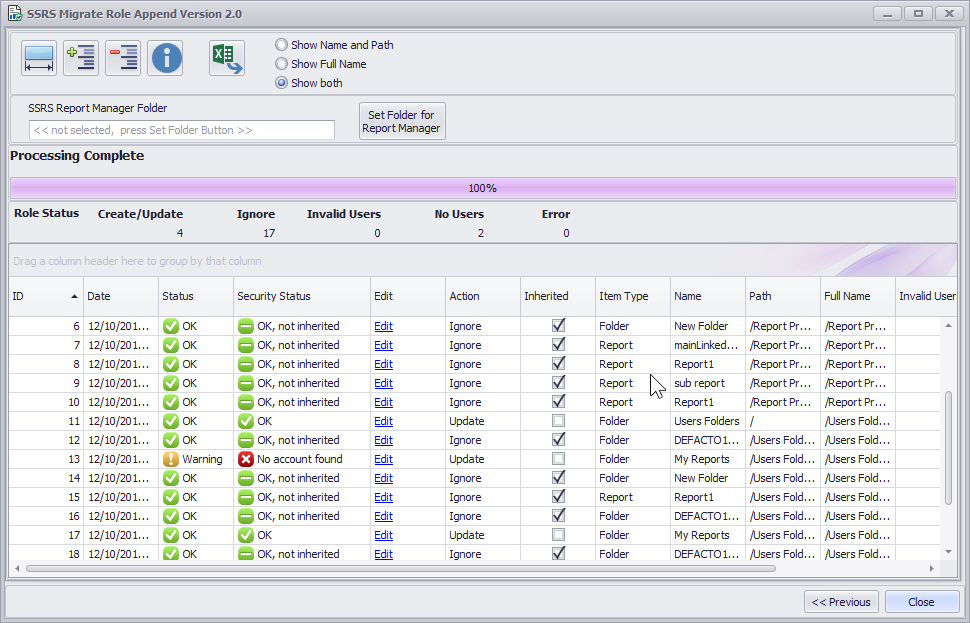
You may get warning saying no account found. This means the item does not have an account permissioned to the item. This will occur in /users folders as there are no accounts permissioned. If this occurs in another folder/item in the ssrs server this means it was originally permissioned to a user/group but that user/group has been deleted. You can use this to verify and correct/update the items security before the migration.
After Appending the Migration role on the source/destination server you can use SSRS Migrate to migrate the Users Folders.
