
In addition to bulk backup there is also a selective backup
Using the backup in SSRS Subscription manager not only backup the valid parameter values but also invalid parameter values. This is useful for correcting subscription errors
There are several ways the backup and restore can be used.
1.Simply a brick level backup and restore of subscriptions
2.Correcting subscription. This can occur for several reasons
2.1.Parameter name change this could be from the parameter being delete, added or renamed.
2.2.Valid parameter values change. For example a parameter gets the allowed values from the database.
eg. a parameter X has a query that has valid values of 1,2,3.
Subscriptions are created for all options.
Later the database is updated and now the valid parameter values are 1,2 not 3.
The subscription with the value 3 is now invalid.
the process for this is
a) Backup > edit Excel file
b) Correct subscription parameters
c) Restore (with the delete current subscriptions option)
3.Adding subscriptions. Simply add another row in the Excel file and edit the items eg change parameters.
The backup and restore of subscription parameters works by saving the information in a Excel file per report. This saves Standard and data driven subscription. The Excel file format can be found here

On clicking the backup tab you will see the following screen- see below. This is used to configure the backup of subscriptions for selected reports and linked reports.
Reports backed up will have an Excel file (XLS or XLSX) with the same name as the report name.
Note
the ROOT backup folder (1) in diagram below is the root folder where Excel files are backed up to. All Excel files will be relative to this path. A common mistake is on restore to type the full path of the report to restore subscriptions. This is incorrect. The backup Root folder and the restore folder must be the same.
The root folder backup is from where the subscription for reports is backed up from. For example if the folder specified is c:\backup and there are 2 reports with subscriptions \Sales.rdl and \finance\global.rdl the files will be created under c:\backup as follows:
Report server > export location on PC
\sales.rdl > c:\backup\sales.xlsx
\finance\global.rdl > c:\backup\finance\global.xlsx
Backup Process.
There are 3 steps
1. Configuration Options
2. Select reports to backup
3. backup- with log showing backup status.
Step 1- configuration Options for Backup
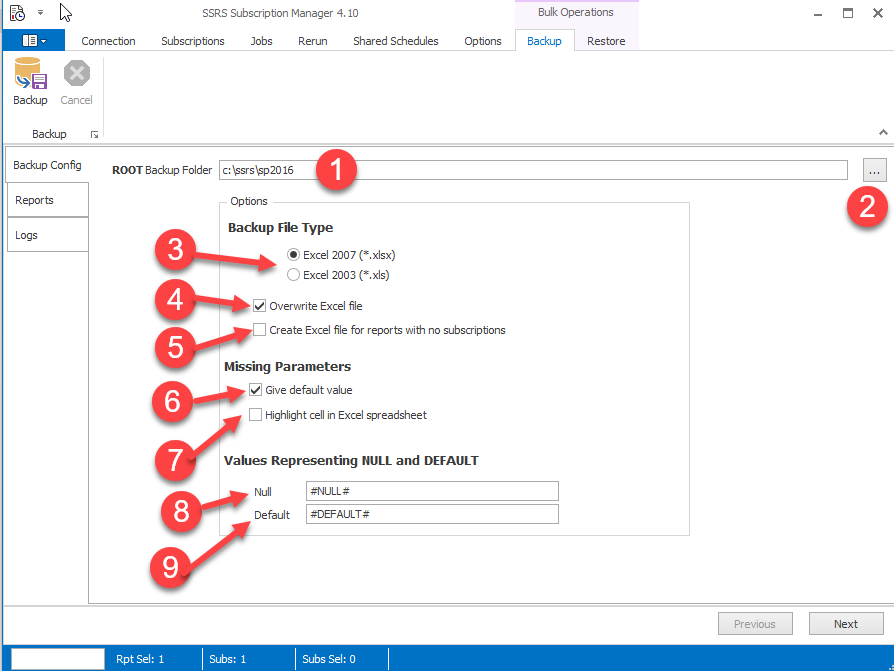
there are 2 sections
Backup Options
Number |
Description |
|---|---|
1 |
Root folder for subscription backup. This is the location of where subscription will be backed up to disk. Reports will be saved under this folder. The backup of the reports will be saved in the respective folder structure of the reports on the SSRS server. If SSRS is running in integrated mode (with SharePoint) under the root folder you will see http@##<ServerName> where <ServerName> is the name of the SharePoint Server to represent http:// or https:// as a folder the '://' characters are replaced with '@##' due to being invalid characters in the file system.
Note The root folder backup is where the subscription for reports is backed up from. For example if the folder specified is c:\backup and there are 2 reports with subscriptions \Sales.rdl and \finance\global.rdl the files will be created under c:\backup as follows:
Report server > export location on PC \sales.rdl > c:\backup\sales.xlsx \finance\global.rdl > c:\backup\finance\global.xlsx
|
2 |
Select the folder where to backup subscriptions |
3 |
Excel file type to save subscriptions. Choose either XLSX or XLS |
4 |
Overwrite the Excel file if the file already exists. |
5 |
Select this option if reports currently have no subscriptions, enabling you to create template Excel file |
6 |
Where a parameter does not have a valid value SSRS Subscription manager will identify if the parameter can have a default value. If this is the case the backup will set the parameter value to be a default value.- See item 5 |
7 |
The cell in Excel will have a red background to easily identify invalid subscription parameters |
8/9 |
The backup to Excel needs a representation for default and null parameter values. The initial values are:
Parameter value Excel representation default #DEFAULT# null #NULL# |
9 |
Select reports to backup subscriptions. This can be 1 or more. |
Step 2: Select Reports to backup
Select the reports and linked reports to backup.
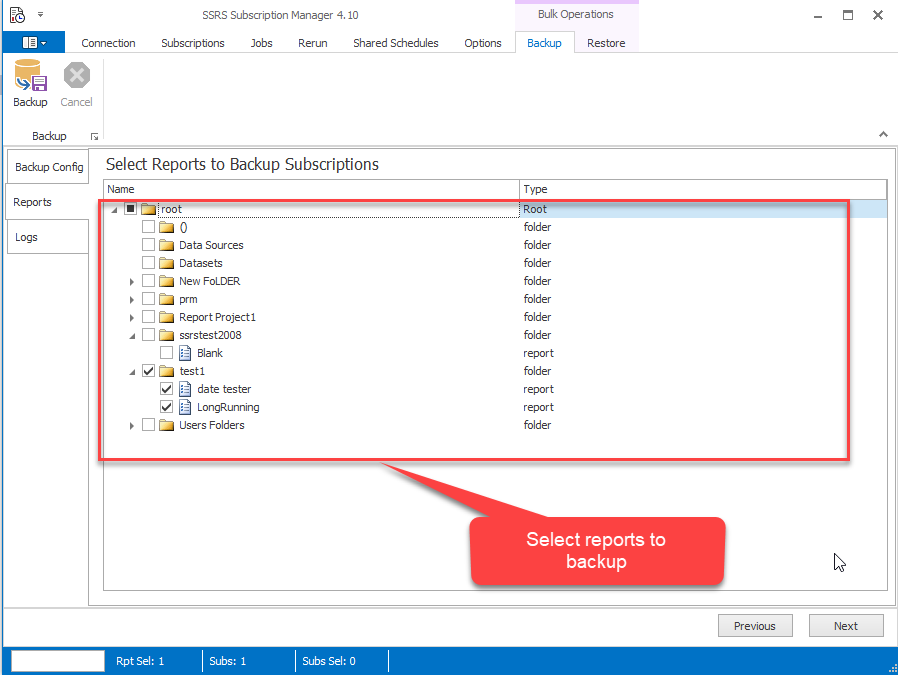
Step 3 Subscription Backup
Press the backup button.
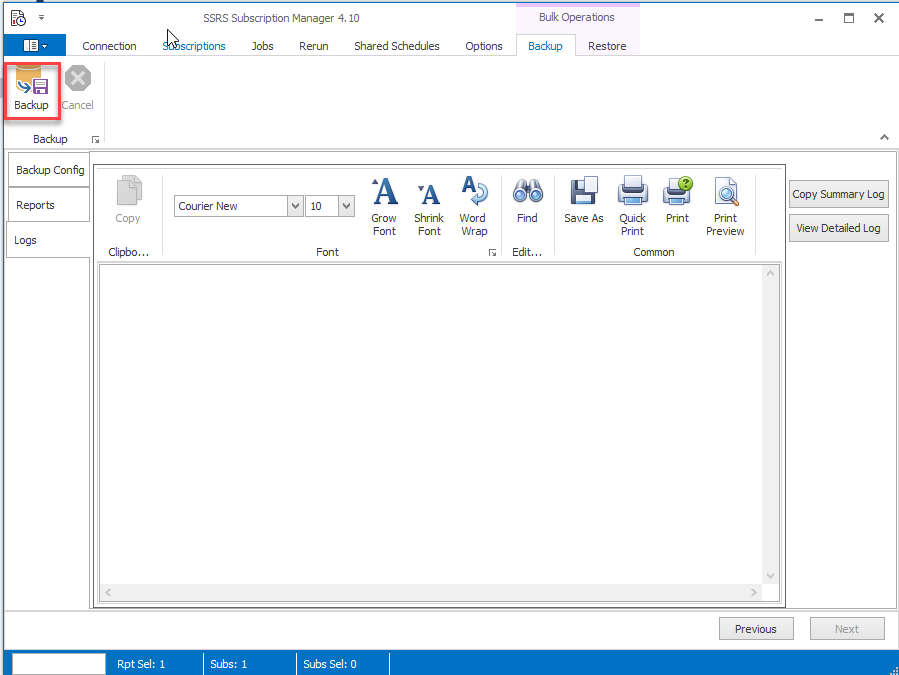
In the confirmation screen are the following buttons used to give information about the backup and give information about invalid subscription parameters.
1. Copy Summary log
After the backup has completed press this button to copy the summary information to the clipboard.
2. View Detailed Log.
This will give detailed information about subscription parameter errors. The button is only enabled if there are subscription errors.
