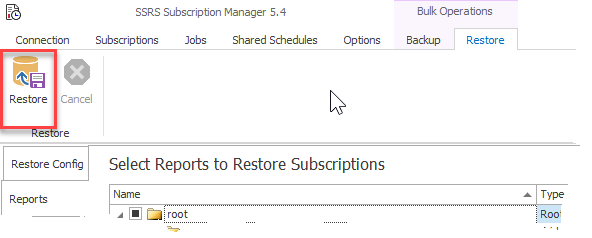The restore options can be used for
1.Validate the schema of the Excel report and subscription parameters.
2.Create new subscriptions and update a current subscriptions.
3.Migrate subscriptions to another server. Note additional steps are required for SharePoint integrated mode if restoring to a different SharePoint site
There are three steps for a restore
1.Restore configuration
2.Select reports with subscriptions to restore (or update)
3.Log output for restore.
Step 1: Restore Configuration
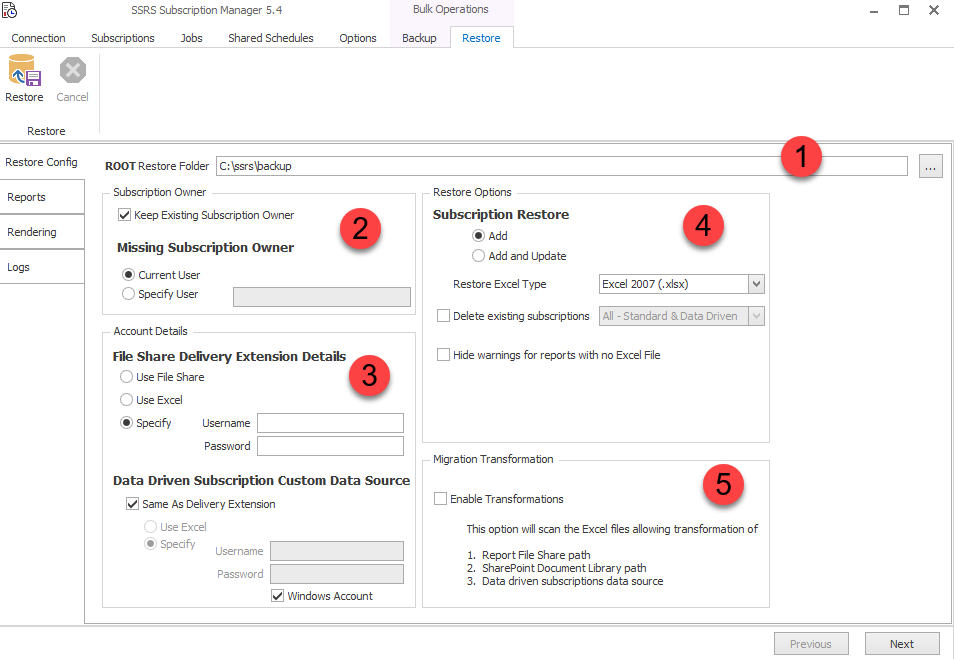
The Root Restore folder.

This is the ROOT folder not the absolute path to the report(s) to restore. This must be the same name as the backup root folder.
If you are using SharePoint and restoring to another server then you must rename the folder representing the site name.
Subscription Owner
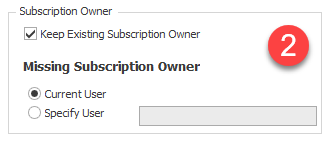
When a new subscription is created the owner will be the person who created the subscription- you! If you want to restore the original owner you need to check Keep Existing Subscription Owner.
If the original owner no longer exists eg. person leaves the company and their account is deleted then the Missing Subscription Owner can be changed to another user- either your or specify another user.
Account Details
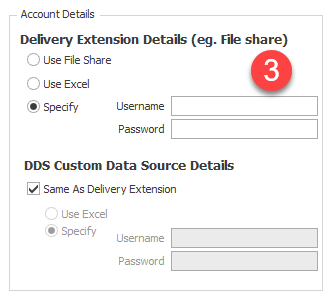
Account information for file share information. This can be a specified user or if using SSRS 2016 or later this can be predefined and select Use File Share
Restore Options
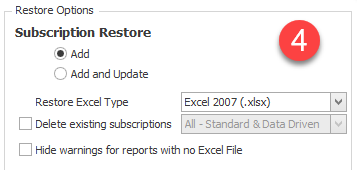
Migration Options
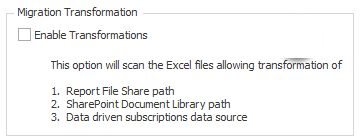
Folder
The root folder location to restore subscriptions
Delete Current Subscriptions
Restoring subscriptions by default will not delete subscriptions which already exist. If this option is checked, any current subscriptions will be deleted before the subscriptions are restored from the Excel file.
If you want to append new reports do not check this option.
Hide Warnings for reports with no XLS
If reports are selected for restore, and no Excel file is found for that report, an error message is shown. Checking this option will not give a warning for those reports where there is no Excel file
Some delivery extensions require a username and password for example exporting a report to a file. For the restore you need to specify a username and password. There are 2 options you can use.
Use Excel- the username and password are retrieved from Excel file.
Specify- Manually enter username and password
Note: if you use a password stored in Excel this is stored unencrypted.
SSRS Tree.
Select reports to restore subscriptions.
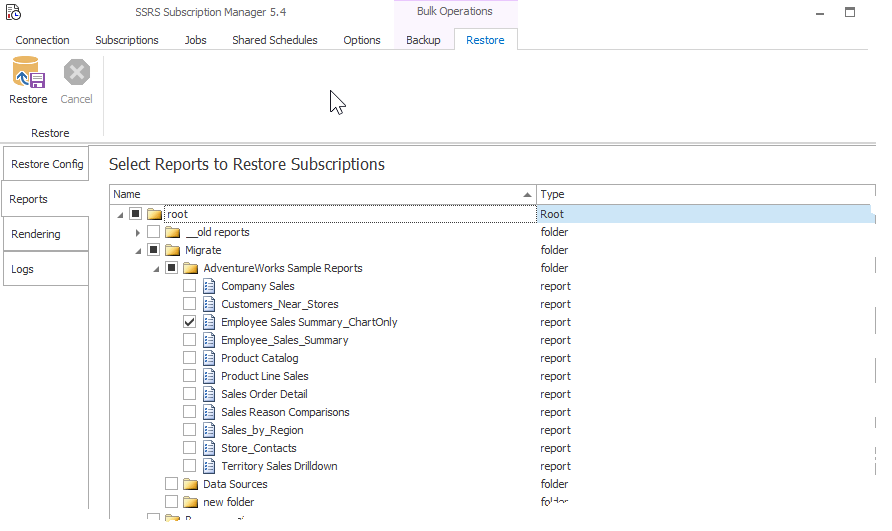
Once the options have been selected, and reports requiring restored subscriptions selected, press the Restore button.
The confirmation screen:
This screen also allows validation of the Excel schema (using the schema validate button) and Parameter validate to confirm the subscription parameters validate before a restore commences. See Validating subscriptions for further information.
Use this screen to confirm the options selected. If the options are correct you can now press the restore button.
Restoring subscriptions can also be used for modifications to subscriptions. See Advanced Restore Options for further information