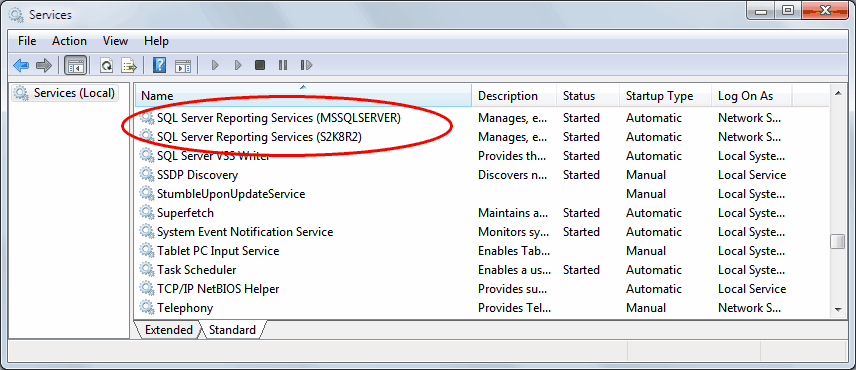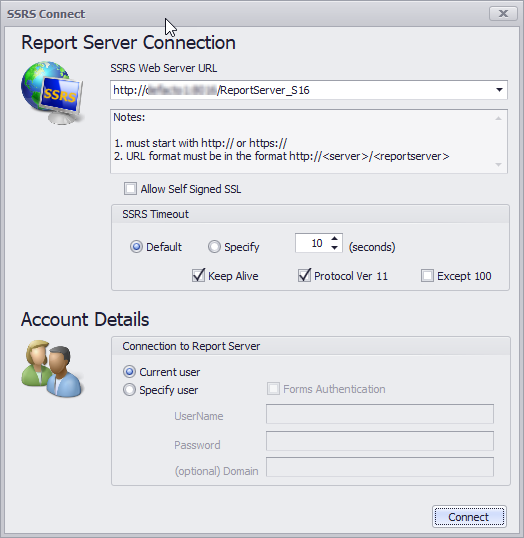To connect to the SSRS server
In the Connection Tab press SSRS connect button
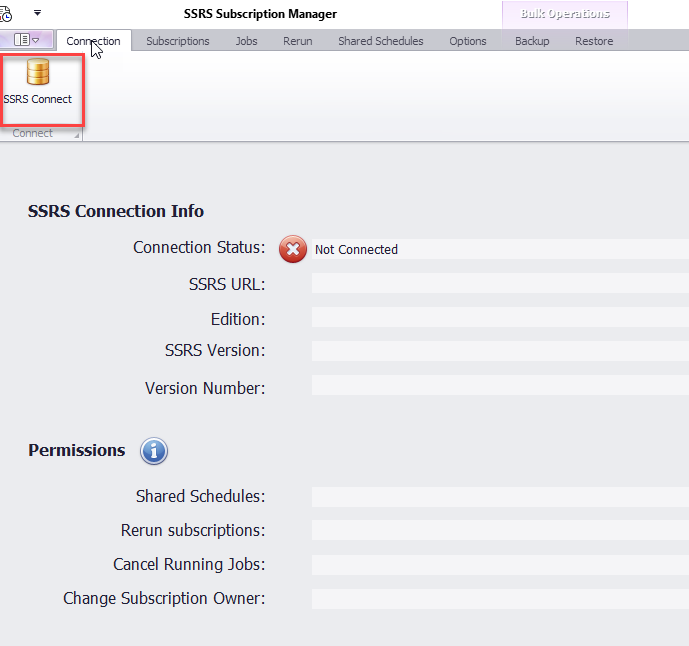
1.Report Server Connection.
Enter the URL of your server, this must start with http:// or https://.
Connecting to a Different Port
By default the application connects to the report server on port 80 if you need to change the port number the format is as follows:
http://<server>:<Port Number>/ The application will automatically identify the SSRS version and connect.
eg. this will connect to port 8080
http://serverName:8080/reportserver
Connection SSRS Native Mode
The format of the URL is http://<server>/<report server>
Example if your report server is called RptServer and the web service folder is ReportServer you would type
http://RptServer/ReportServer
If you are using SSL you would use https eg https://rptServer/ReportServer
If the SSL certificate is self signed you need to check the Allow Self signed SSL checkbox.
For a non default connection URL you will need to look at the SSRS configuration screen to get the URL. You may need to ask your administrator for this information
Connection SSRS SharePoint Integrated
The format of the URL is http://<server>/_vti_bin/<report server>
Example if your report server is called RptServer and the web service folder is ReportServer you would type
http://RptServer/_vti_bin/ReportServer
If you are using SSL you would use https eg https://rptServer/_vti_bin/ReportServer
If the SSL certificate is self signed you need to check the Allow Self signed SSL checkbox.
For a non default connection URL you will need to look at the SSRS configuration screen to get the URL. You may need to ask your administrator for this information
2.Select the connection user:
choose either
•Current User
•Specify User - you must enter the User Name and Password, domain is optional
Press the connect button,
SSRS Subscription Manager will collect the folder structure on the report server.
Note if your report server is running in Integrated Mode will take several seconds to collect the folder information. The progress will be shown at the bottom of this screen.
Once the folder structure has been collected you will be presented the following window.
All successful new connections will be saved in the report server url combo box, the newest on top. Duplicate URL's will not be added.
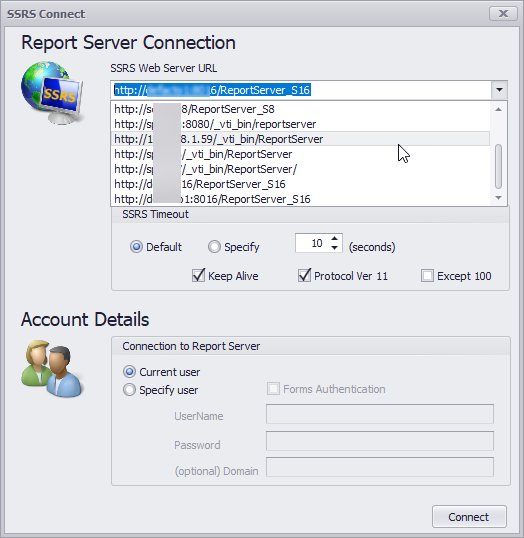
On successful connection you will see information about the SSRS server
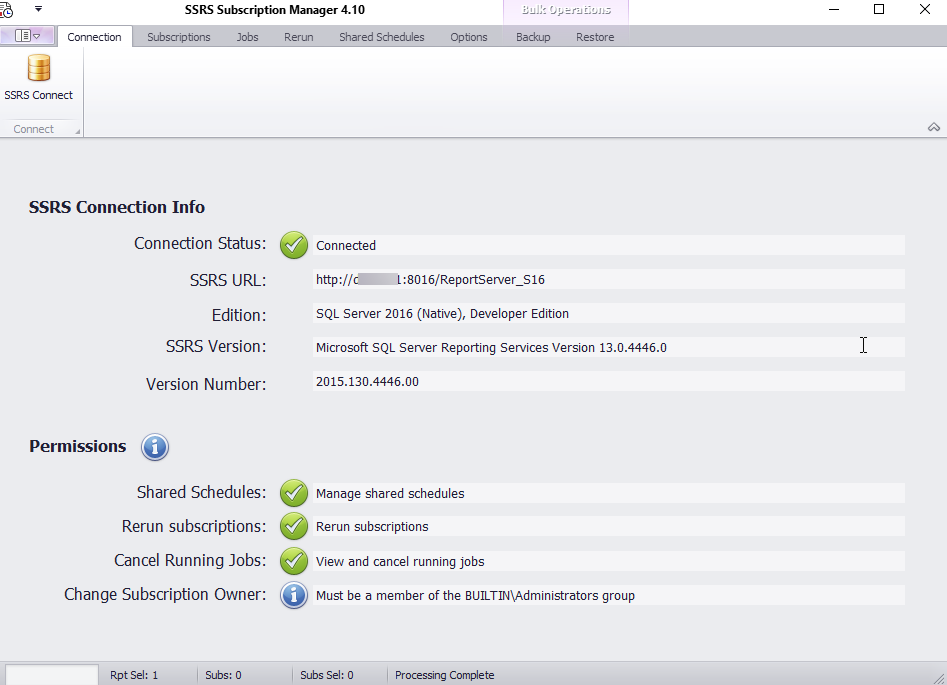
Reasons for Unsuccessful Connection.
Below are the reasons why you will not be able to connect to the report server.
This is the most common error users make: entering the wrong URL. Your URL ends in reports not reportserver.
1.You have entered the URL incorrectly. Did you enter the report manager URL instead of the web service URL.
Description |
Port 80 (Default) |
Another port eg 1234 |
Will work |
Report Server URL |
http://server/reports |
http://server:1234/reports |
û |
Web Service URL |
http://server/reportserver |
http://server:1234/reportserver |
ü |
If you did you will get an error message like this:
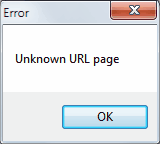
2.If the wrong IP address or wrong port was selected you will get the following error
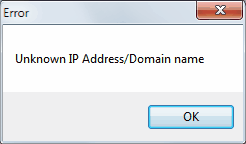
3.If you entered the wrong computer name
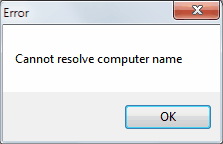
4.The report servers service is not running
There are 2 ways you can check the reporting service is running the first is from Reporting Services configuration manager
Connect to the reporting services instance. In the next screen you will be able to see if the services is started- see picture below.
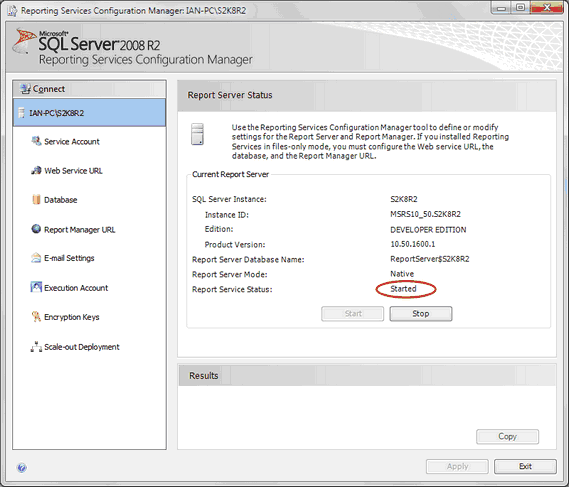
this can be checked in services. The quick way to see the services screen is from the start menu press Start -> run -> then type services.msc
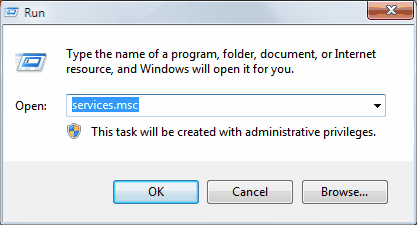
Scroll down to the name SQL Server Reporting Services. After this name is the name of the SQL Server instance the reporting service is associated to. You might find you have more than one instance of SQL Server. The default instance name for SQL Server is MSSQLServer this is the first of the services listed in the example below. The 2nd item is a SQL Server instance called S2K8R2. Check the status to confirm it is started. If it is not you need to start the service.